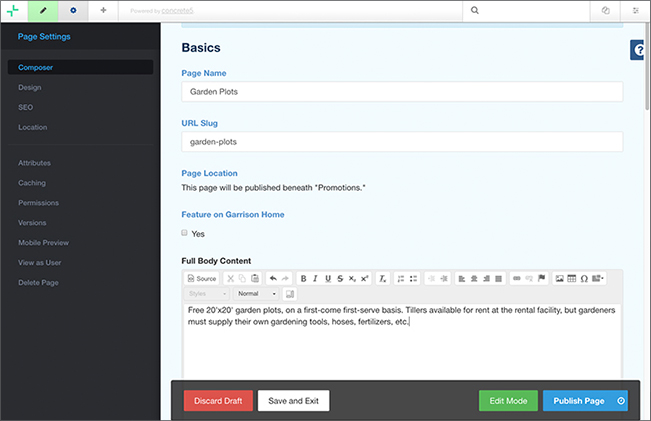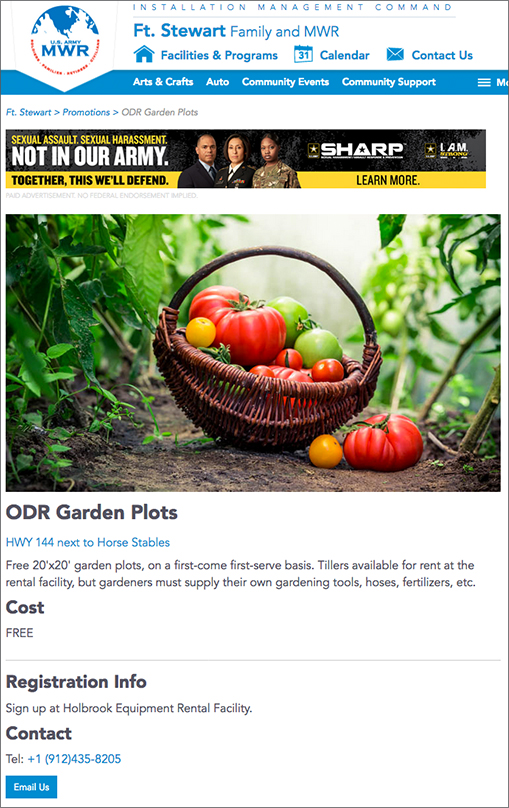- Page Name – The title of the promo (program, service, etc).
- URL Slug – This loads automatically.
- Full Body Content – You can add body copy now or edit it later.
- Page Redirect – If needed, select a page where visitors will be redirected.
- Category – Checking Categories will enable the promo to be pinned to category pages. You can check as many as you wish.
- Overlay Text – A short, optional phrase that will appear in the upper-right of the image when published.
- Cost/Registration Information – Add information about Cost and Registration in these fields, not in the Full Body Content. Always avoid duplicating information.
- WebTrack/Registration Link – add the appropriate information and links.
- Search Engine and Facbook Share Description – Add a description to show in search engine results and when shared on Facebook.
- Image – Add an image to your promo. When clicked, the File Manager will open. Choose an appropriate image or add one. You must add an image in the Composer mode. If you don’t, the content block will load with a blank space and tag text. If you forget, just click the gear tool to return to Composer and choose an image.
- Facility or Program Page – Allows you to pin the promo to any page you select in the Programs folder. Click the bar to choose a program from the Sitemap.
- Pull Contact Information from Facility Page – Auto-fills the address, phone, etc. Un-check the box if you want to add information manually.
-
Discard Draft – Eliminates the un-saved promo.
- Save and Exit saves the page as a draft. You can access it from the Page Navigation (double page icon) tab, Page Drafts.
- Edit Mode switches to the page view to continue editing.
- Publish lets Approvers publish to live state immediately. When Authors save or publish, the promo will be saved to a pending, draft state. Approvers can review and publish it from the Page Navigation panel under Page Drafts.
Adding a Promo
When you login, you will see the Welcome screen. This offers quick access to common functions you will need to perform, such as adding and editing promos.
...
What’s a Promo?
Promos are non-date items you want to show on your website but do not want added to the calendar. Promos can advertise programs, services, monthly publications, etc. If needed, you can add date and time information in the content of a promo. Promos are designed to stick around until you delete them manually, unlike an event. Promos can appear on the homepage, Categories and, Facilities and Programs pages.
Promo Examples:

Add a Promo
To add a new promo, find the Quick Links section on the Welcome screen and then click Add Promo. You can also click Promo in the Page Navigation panel from the upper right of the main toolbar.
If you don’t see the welcome screen – click Welcome from the top right Dashboard menu.


The Composer panel will open. Fill out all fields that apply and choose an image. Many of these functions are similar to adding events. Promo pages have a similar layout with social links, descriptions and so on – they’re just not tied to a time or day.
Attributes (left-side panel) – Offers many additional features that you can add to your page, SEO, keywords and more.
At the bottom of the page are buttons to complete the Promo:
Making promos appear on the Home, Facility/Program or Category pages
Promos do not contain triggers that automatically post and remove them. Promos will stay posted until you manually un-pin them
Published promos may be manually pinned to the home page if you want them to appear there.
If you want the promo to appear on the Facility or Category Page you’ve linked it to, you’ll need to go to that page and pin it to a slot in the Featured Events Block. (Just as you would on the home page.)
To un-pin a promo anywhere, open the page it’s being linked from in Edit Mode. Edit the Featured Events block, and un-pin it using the trash icon.
How to pin a Promo video
Edit a Promo
Promos saved as drafts will be available in Page Drafts (Page Navigation tab). Published promos will be listed in the Sitemap (click open the Promotions folder).
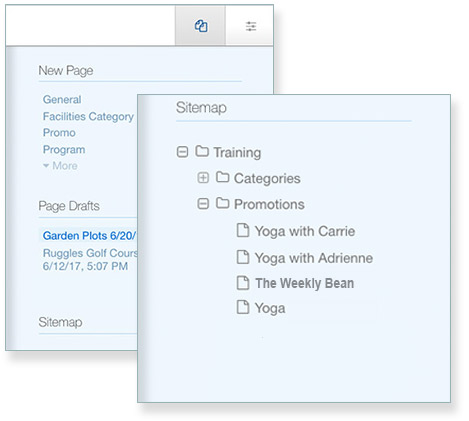
Click the page to open it. Click the Edit (pencil) tab to activate Edit Mode and update content. To return to the Composer view, click the gear icon. From there, you can add media, choose page locations, etc.
Click Save or Publish Changes as appropriate.
ProTip: You can also directly navigate to your garrison.armymwr.com/promos – a page listing your approved promos.